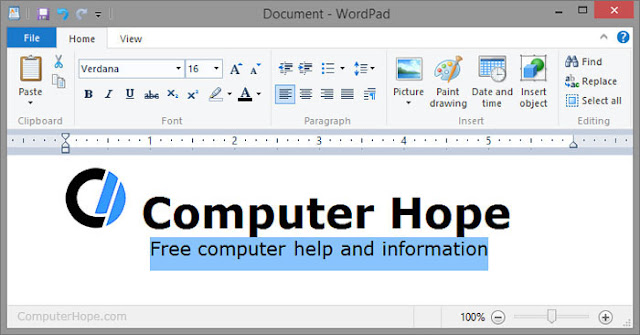Where do you find or start PowerPoint?
If you have Microsoft PowerPoint or the entire Microsoft Office package installed in Microsoft Windows, you can find PowerPoint in your Start menu.
Keep in mind that new computers do not include PowerPoint. It must be purchased and installed before it can run on your computer.
If PowerPoint is installed on your computer, but you can't find it in your Start menu, use the following steps to launch PowerPoint manually:
- Open My Computer.
- Click on or select the C: drive. If Microsoft Office is installed on a drive other than the C: drive, select that drive instead.
- Navigate to the Program Files (x86) folder, then the Microsoft Office folder.
- In the Microsoft Office folder, if there is a root folder, open that folder. Then open the OfficeXX folder, where XX is the version of Office (e.g., Office16 for Microsoft Office 2016). If there is no root folder, look for and open a folder that has "Office" in the name.
- Look for a file named POWERPNT.EXE and double-click that file to start Microsoft PowerPoint.
PowerPoint example
The picture below is an example of what Microsoft PowerPoint looks like with a description on each major area in red.

PowerPoint slides may contain only text, or they can include pictures, videos, or animated text and images. Text may be formatted in the same ways as in Microsoft Word, with custom color, size, and font type.
Benefits of PowerPoint
PowerPoint provides multiple benefits to users, including:
- It is widely used, and considered the "standard" for presentation software. If you create a PowerPoint presentation, it's more likely it will be easier for others to open and view.
- It includes many optional presentation features, including slide transitions, animations, layouts, templates, and more.
- It offers the option to export its slides to alternative file formats, including GIF and JPG images, MPEG-4 video, PDF, RTF (rich text format), WMV (Windows Media Video), and PowerPoint XML.
While the look and feel of PowerPoint has changed over the years, the functionality has remained mostly the same.